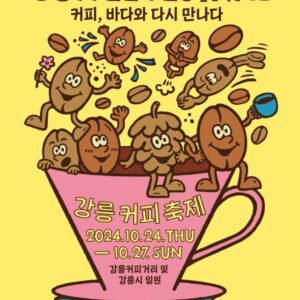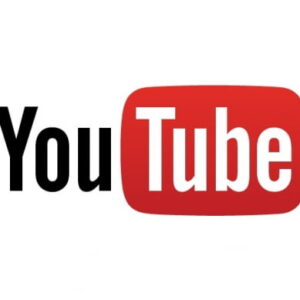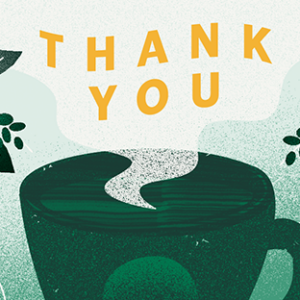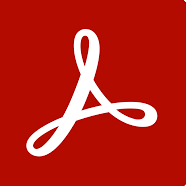촬영한 영상을 GIF 파일로 손쉽게 변환하고 압축하는 방법을 소개해 드리겠습니다. 프로그램을 다운받을 필요 없이 인터넷만 연결된다면 가능합니다.

GIF 파일은 움짤이나 간단한 애니메이션을 만들 때 자주 사용되는 형식입니다. 하지만 일반적인 사진 파일과는 다르게 용량이 크고, 웹 페이지에서 사용할 때 로딩 속도를 느리게 만들 수 있습니다. 따라서 GIF 파일을 압축하는 것이 중요한데, 여기서는 GIF 파일로 손쉽게 변환하고 압축하는 방법을 알아보겠습니다.
[GIF 파일로 손쉽게 변환하고 압축하는 방법] EZGIFCOM 사이트 방문
Adobe Photoshop, GIMP, 또는 온라인 그래픽 편집 도구를 이용하여 이미지를 GIF 형식으로 저장할 수도 있겠지만, 이 방법은 더 많은 컨트롤과 옵션을 제공하여 변환 과정을 조정할 수 있습니다.
그래서 우리는 온라인 GIF 변환 사이트 이용해서 손 쉽게 gif 파일로 변환할 것입니다. 제가 추천하는 사이트는 “EZGIF” 입니다.(https://ezgif.com/) 은 온라인으로 GIF 이미지를 만들고 편집할 수 있는 무료 웹 서비스입니다. 이 사이트는 간편하게 GIF 파일을 만들거나 기존 GIF 파일을 편집하고 압축하는 다양한 기능을 제공합니다. 사용자들은 별도의 소프트웨어를 다운로드하거나 설치할 필요 없이 웹 브라우저를 통해 접근하여 모든 작업을 완료할 수 있습니다.
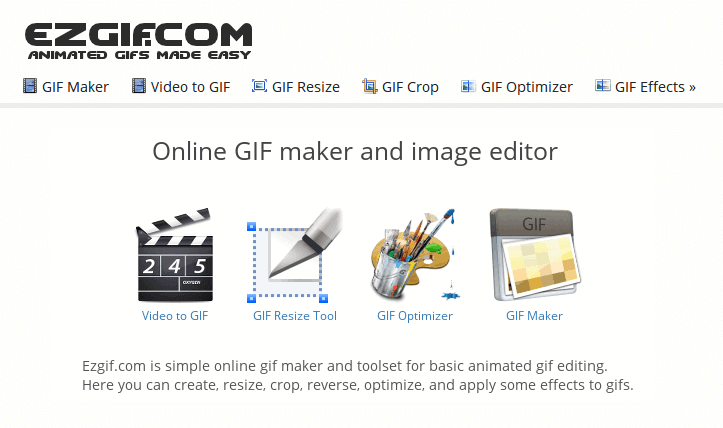
[GIF 파일로 손쉽게 변환하고 압축하는 방법] 비디오를 GIF로 변환하기
1. [Video to GIF] 메뉴를 선택해 주세요.
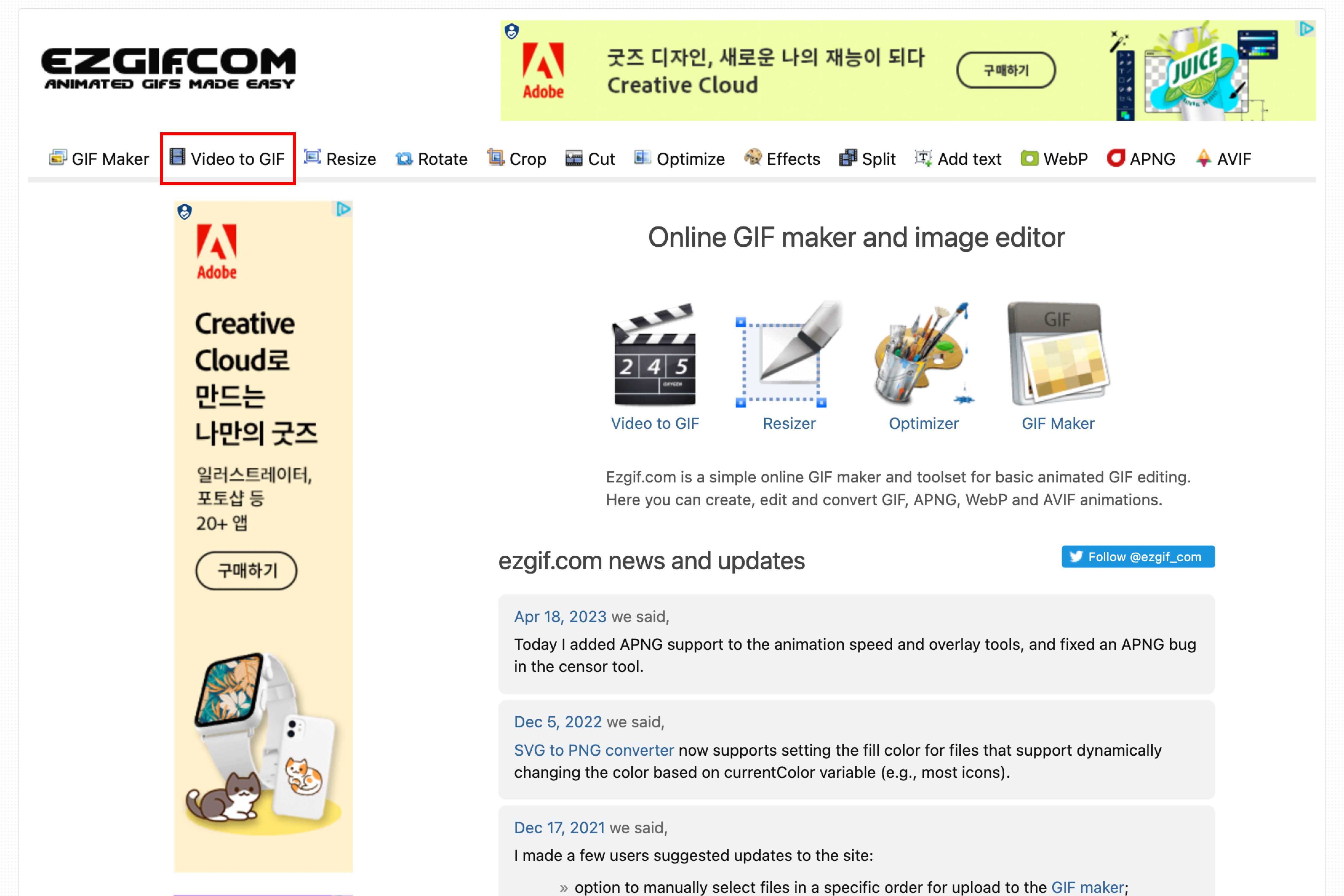
2. [파일 선택] 버튼을 눌러 변환하고자 하는 영상 파일을 선택해 주세요.
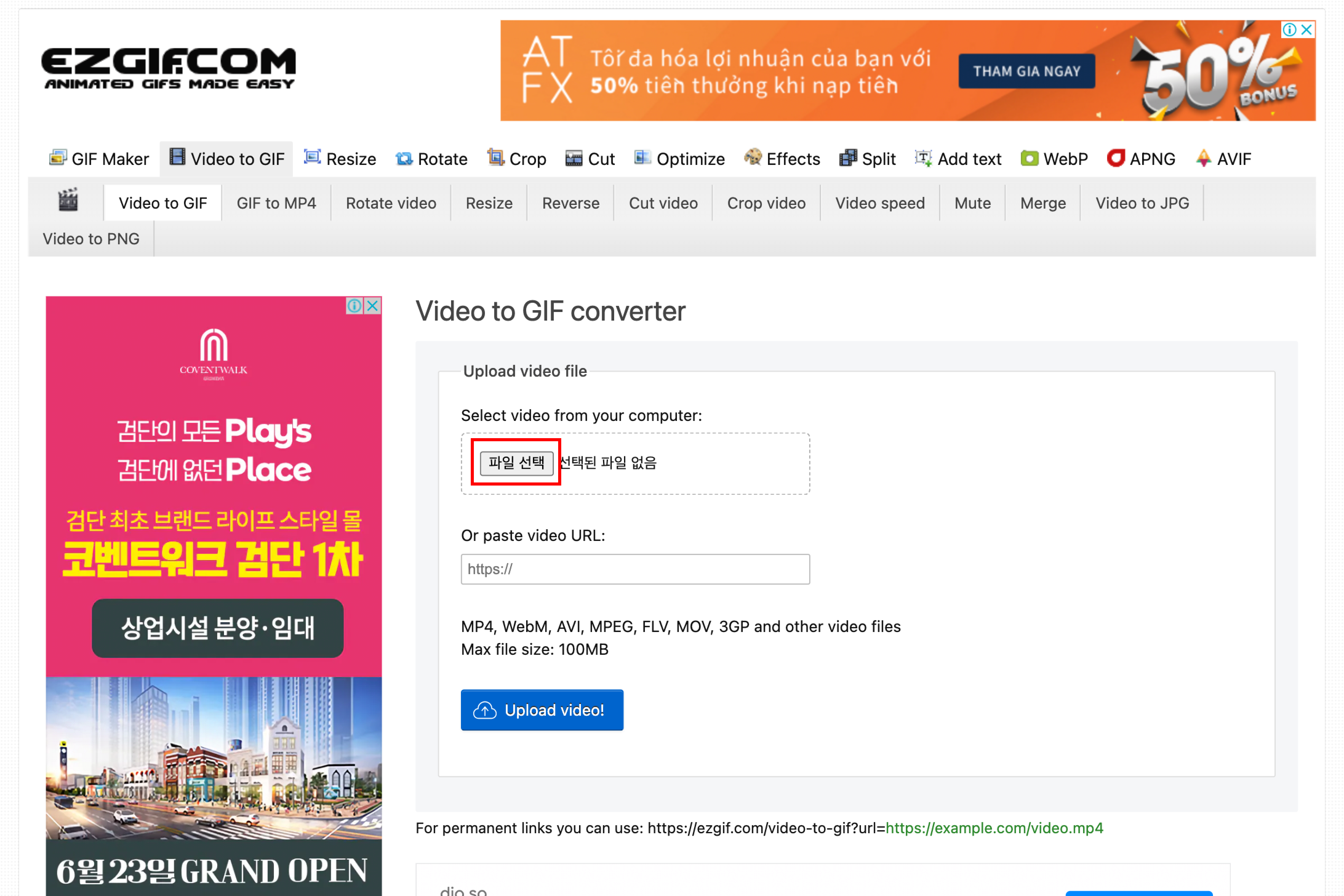
3. [Upload Viedeo] 버튼을 선택해 주세요.
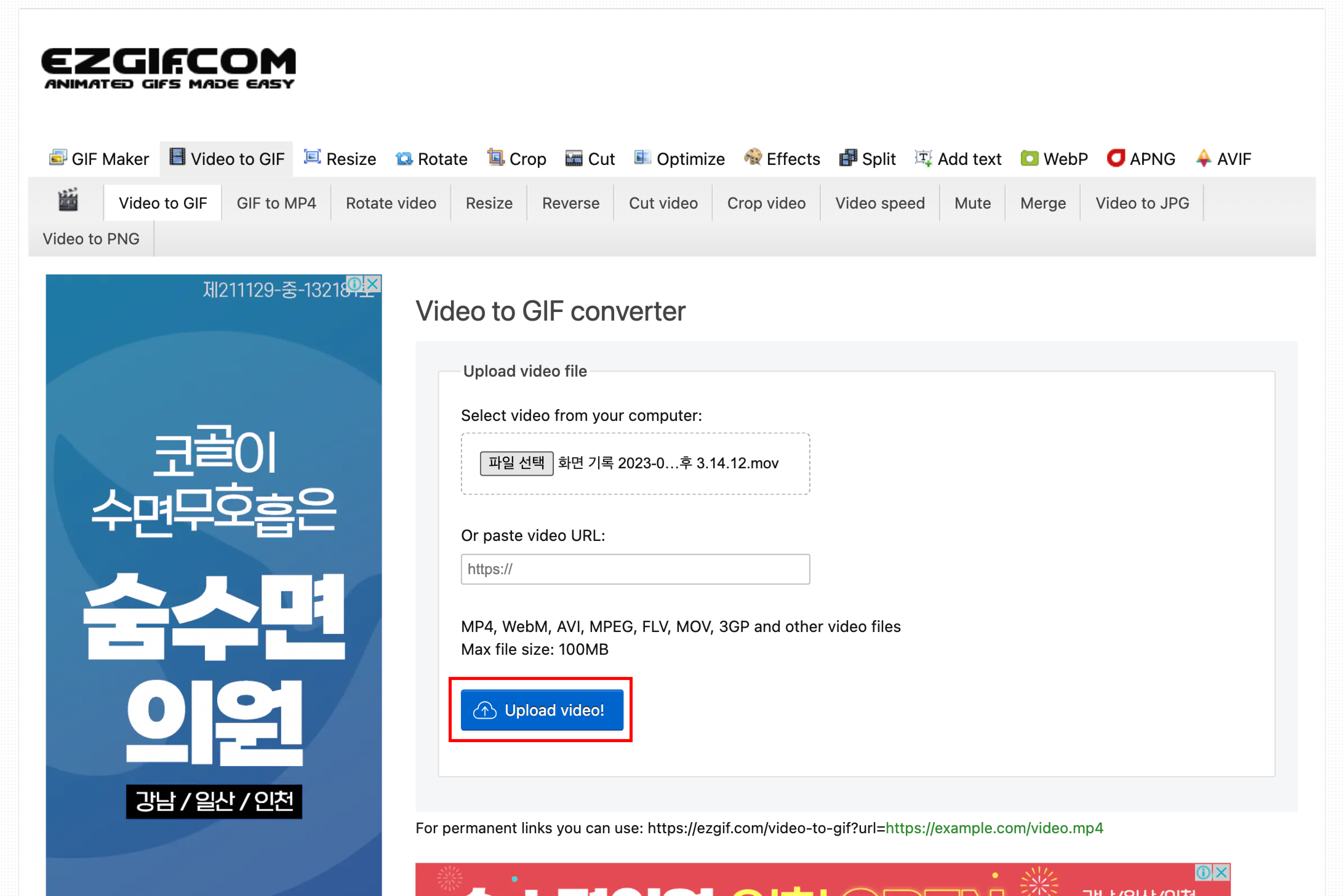
4. 조금 기다리시면 업로드한 파일이 등록된 것을 확인할 수 있습니다.
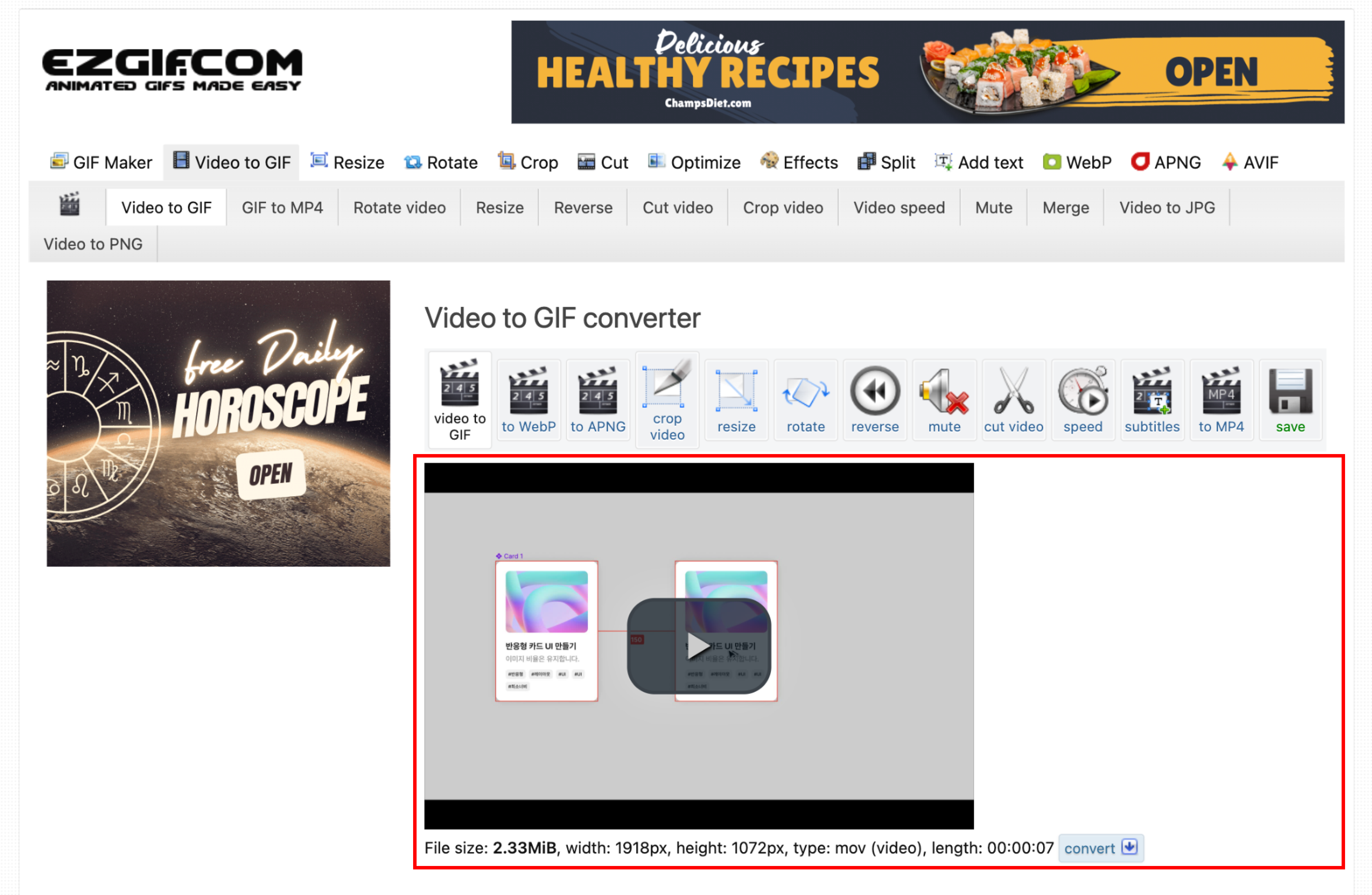
5. Start/End Time, Size, Frame rate, Method 등의 옵션을 설정할 수 있습니다.
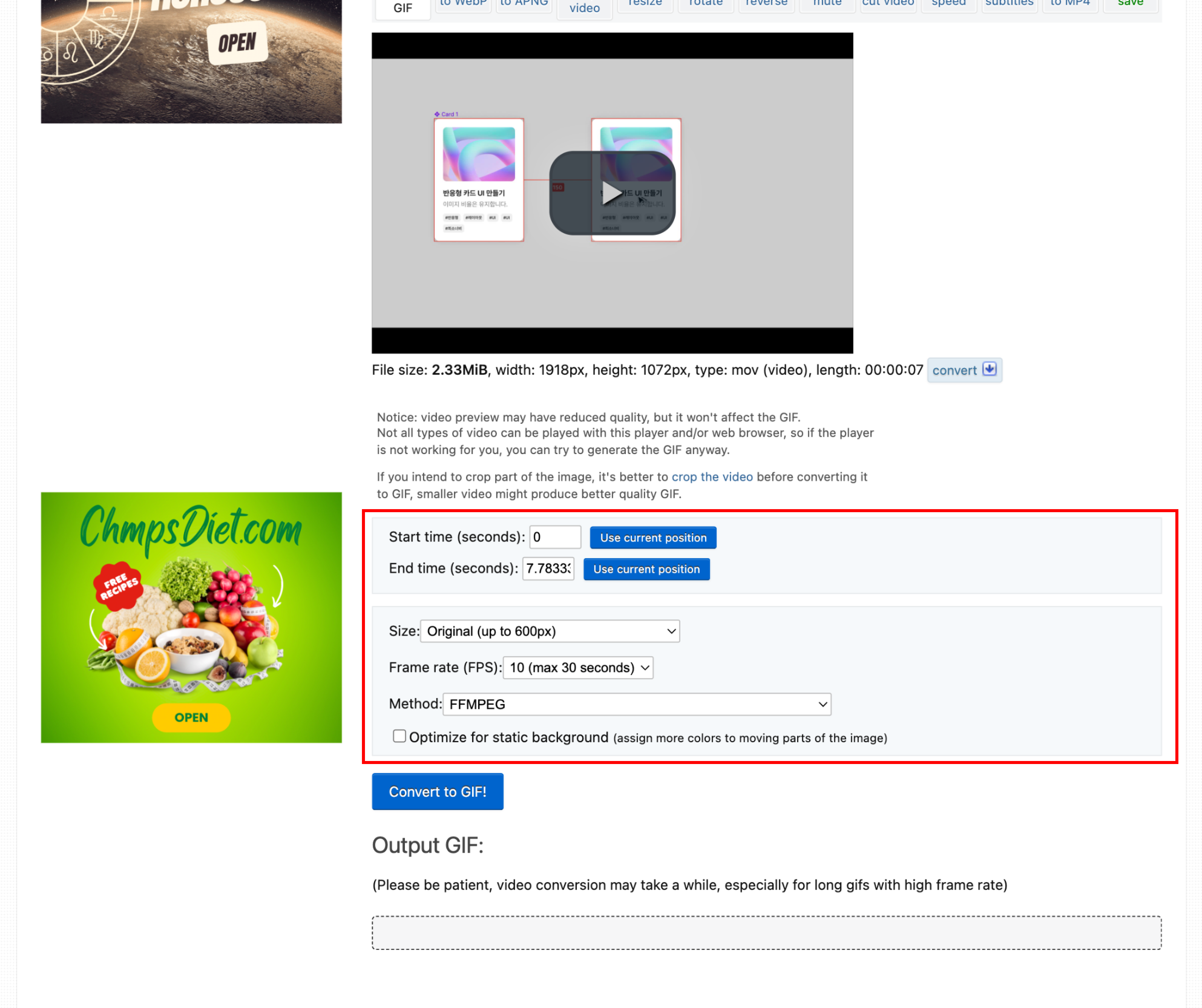
6. 설정을 완료했다면 [Conver to Gif!] 버튼을 선택해주세요.
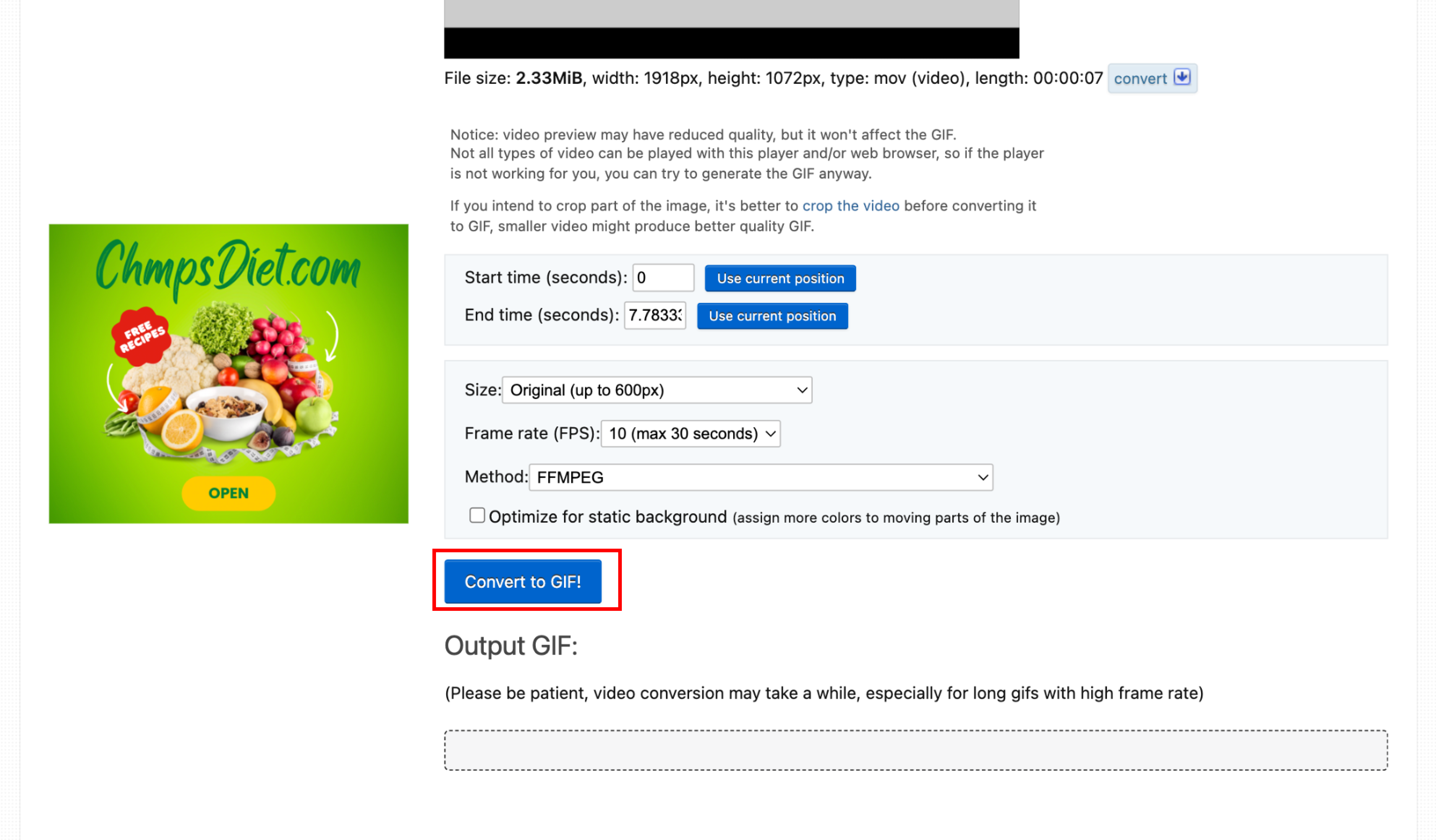
7. 변환이 완료되었습니다! [Save] 버튼을 눌러 파일을 저장하세요.
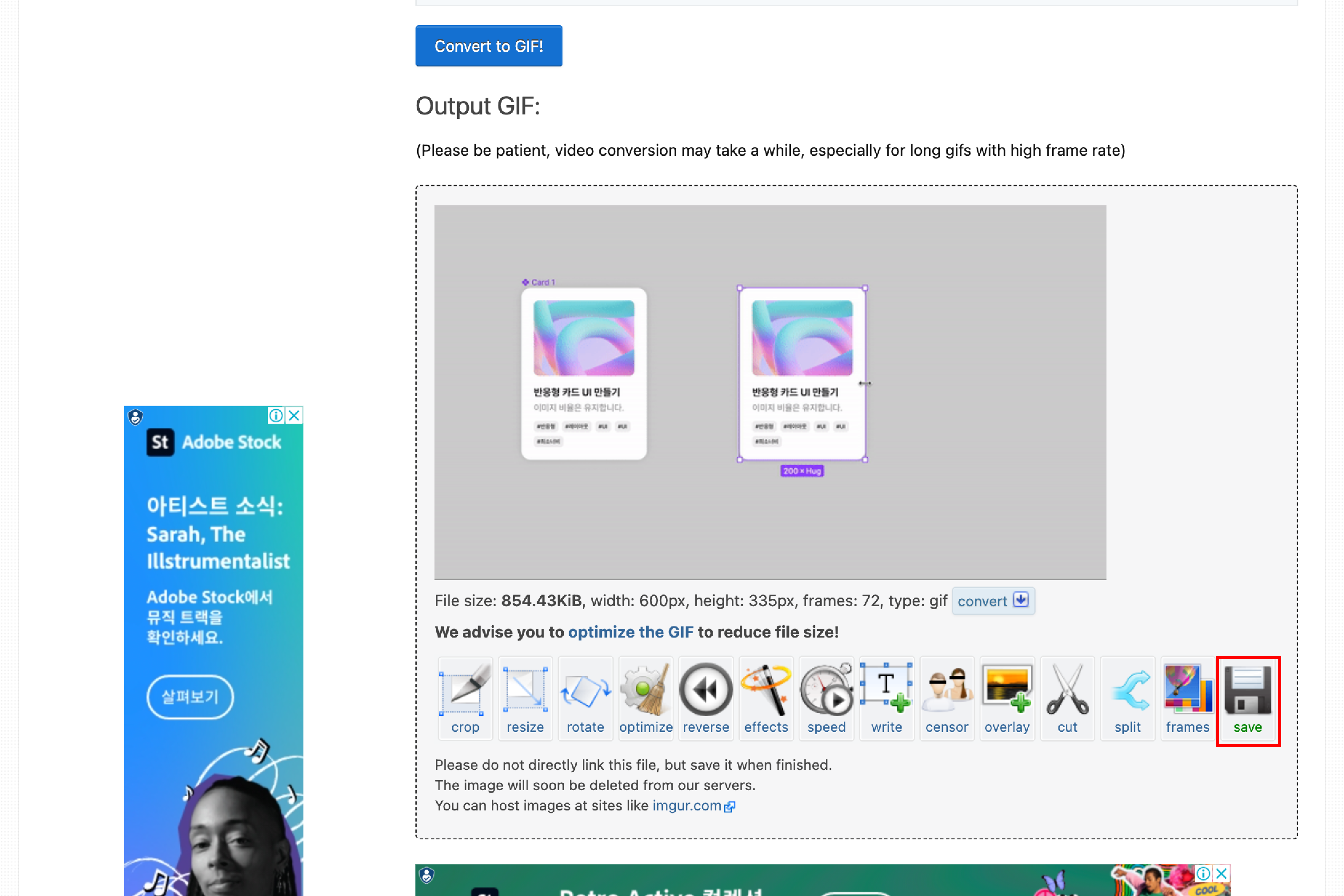
만약 여기서 파일 용량이 너무 크다고 생각된다면, [optimize] 버튼을 선택해 주세요. 파일 압축을 진행할 수 있습니다.
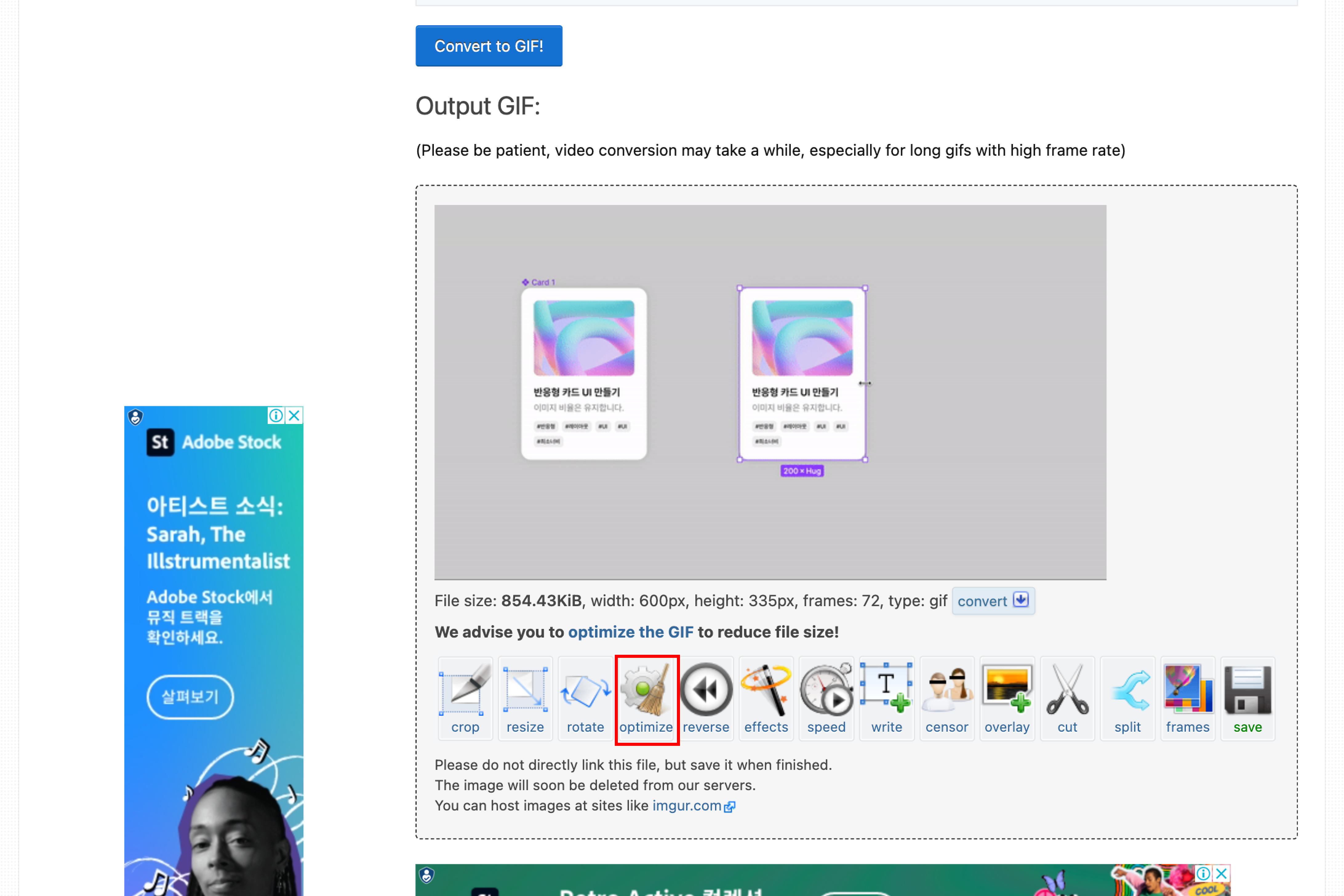
비디오를 GIF로 업로드 및 변환
이 온라인 비디오 변환기를 사용하면 mp4, avi, WebM, flv, wmv 및 기타 인기 있는 비디오 유형과 리치 미디어 파일을 업로드하여 고품질 애니메이션 GIF로 변환할 수 있습니다. 원본 비디오 파일은 컴퓨터 또는 스마트폰에서 업로드하거나 URL을 통해 다른 서버에서 가져올 수 있습니다.
업로드 후 시작 및 종료 시간을 입력하여 잘라낼 비디오 부분을 선택할 수 있습니다. 아무것도 선택하지 않으면 변환기는 비디오 클립의 처음 5초에서 GIF를 만듭니다. GIF의 크기를 변경하거나 비디오의 일부만 자르려면 변환을 마친 후 GIF에서 크기 조정 및 자르기 도구를 사용할 수 있습니다.
MP4에서 GIF로 , WebM에서 GIF로 , AVI에서 GIF로 , MOV에서 GIF로 , FLV에서 GIF로 , 3GP , OGV , M4V , ASF 및 기타 형식 변환기를 제공합니다 . 투명 동영상(알파 채널 포함)을 투명 GIF로 변환하는 것도 가능합니다. 또한 일부 SWF(플래시) 파일을 변환할 수 있지만 현재 모든 파일을 변환할 수는 없습니다.
팁
- 프레임 속도( fps )는 초당 표시되는 프레임 수입니다. 프레임 속도가 높을수록 더 매끄럽고 영화 같은 애니메이션이 제공되므로 인식 품질이 높아지지만 파일 크기가 크게 늘어납니다. 필요에 따라 선택하십시오.
- 파일 크기와 처리 시간을 합리적으로 유지하기 위해 선택한 프레임 속도에 따라 변환을 위해 선택할 수 있는 부분의 최대 길이(지속 시간)를 제한합니다. 더 긴 GIF를 만들려면 더 낮은 fps를 선택해야 합니다. 5fps의 최대 길이는 60초입니다. 10fps에서는 30초로 낮아지는 식입니다.
- 동영상을 일시 중지하고 “현재 동영상 위치 사용”을 클릭하여 GIF의 정확한 시작 및 종료 시간을 확인하세요.
- 출력 이미지 아래에 있는 자르기, 크기 조정 및 최적화 도구를 사용하여 크기와 파일 크기를 조정하십시오.
다른 방법으로 변환(GIF를 비디오로)하는 도구를 찾고 있다면 GIF를 MP4로 또는 GIF를 WebM으로 변환해 보십시오.
또는 여러 이미지에서 GIF를 만들고 싶다면 대신 GIF 메이커를 사용하세요 .
[GIF 파일로 손쉽게 변환하고 압축하는 방법] GIF 파일 압축하기
1. Optimizer 화면에 진입했다면, Compression Level 슬라이더 버튼을 조정해 보세요. 숫자가 높을수록 압축률이 높아집니다.
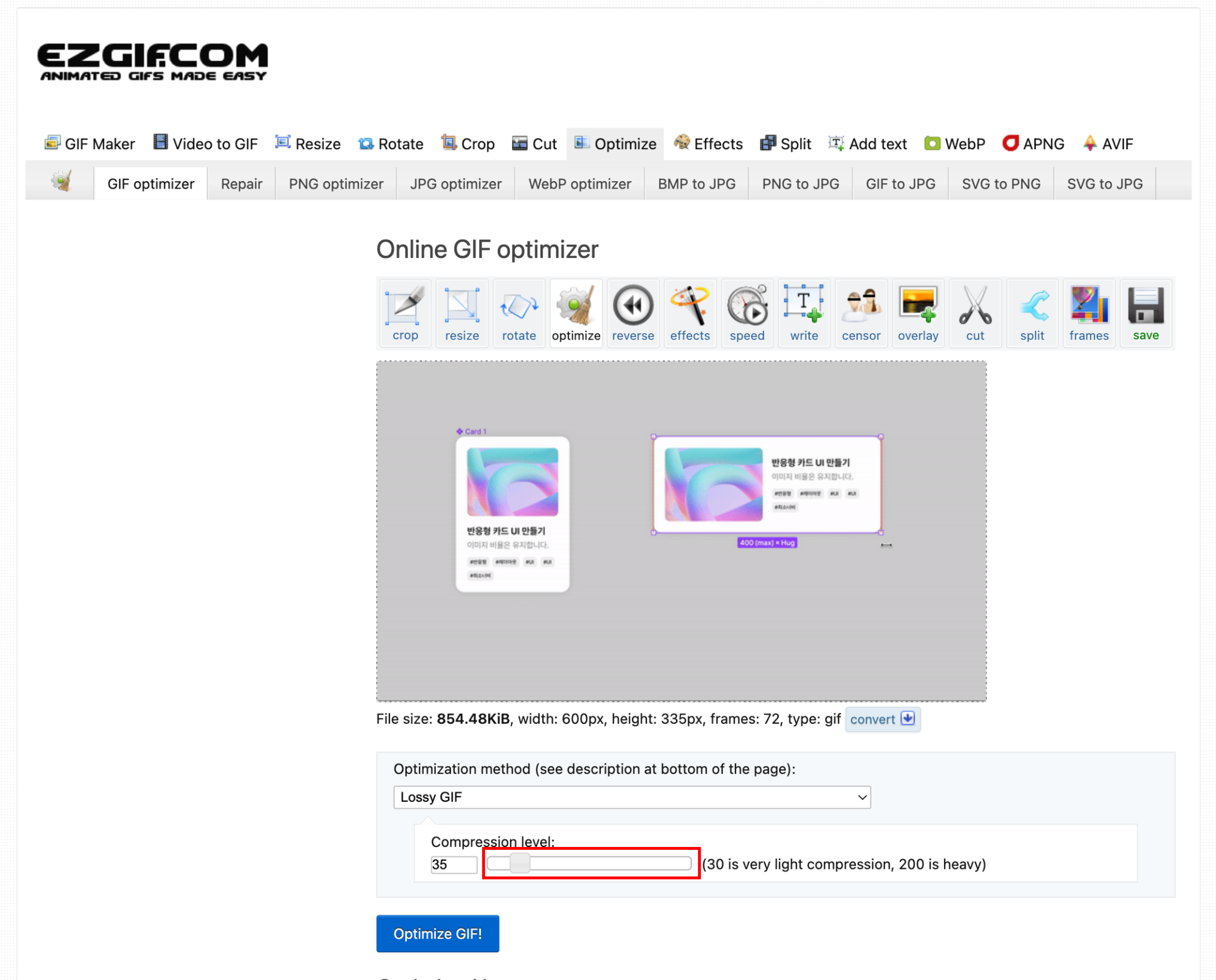
2. 설정이 끝났다면 [Optimize GIF!] 버튼을 눌러 압축해 주세요.
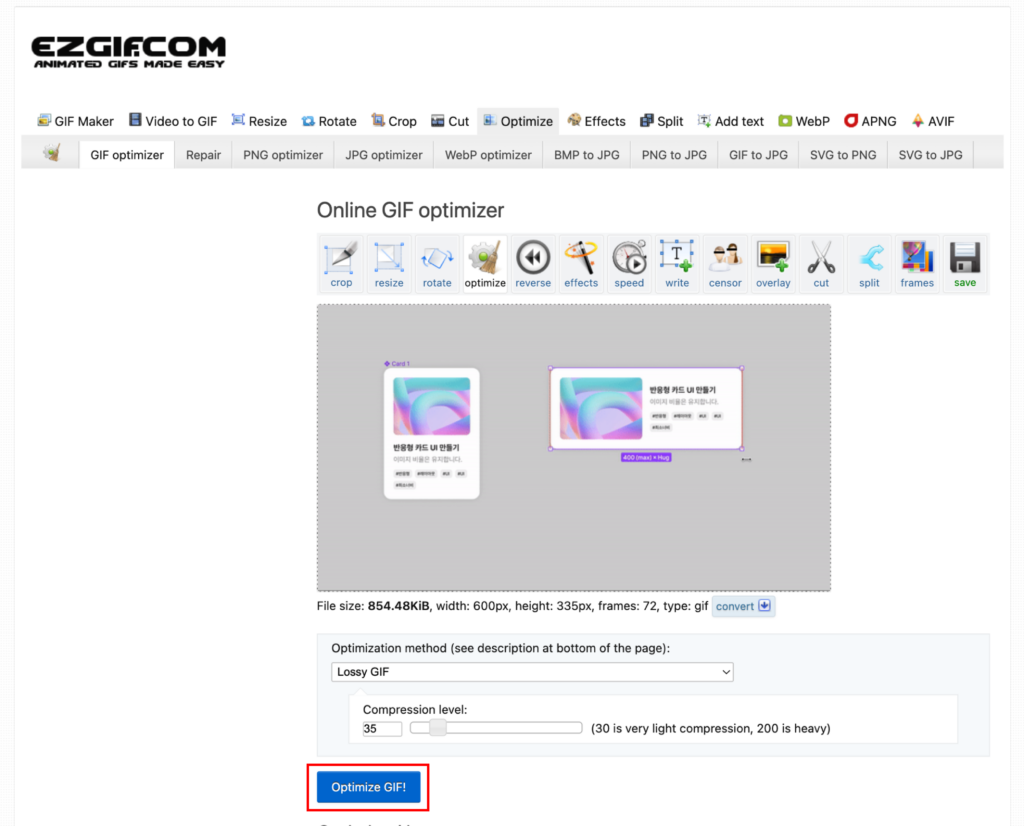
손실 GIF 압축
GIF 압축기는 손실 LZW 압축을 구현하는 Gifsicle 및 손실 GIF 인코더를 사용하여 GIF를 최적화합니다.
일부 디더링/노이즈를 희생시키면서 애니메이션 GIF 파일 크기를 30%~50%까지 줄일 수 있습니다. 간단한 슬라이더로 압축 수준을 조정하여 사용 사례에 가장 적합한 결과를 얻을 수 있습니다.
이것은 기본 방법이며 모든 GIF에서 작동합니다.
색상 감소
이 도구는 각 프레임의 색상 수를 줄여 GIF 파일 크기를 줄입니다.
각 GIF 프레임은 최대 256개의 고유 색상을 사용할 수 있으며 이 수를 줄이면 파일 크기를 줄일 수 있습니다.
입력 이미지의 여러 변형을 만들고 필요에 가장 적합한 크기/품질 비율을 가진 이미지를 선택할 수 있습니다.
n번째 프레임 마다 제거
프레임 드롭 옵션은 두 번째, 세 번째 또는 네 번째 프레임마다 제거하여 프레임 속도와 파일 크기를 줄일 수 있습니다. 프레임 속도가 높은 긴 gif에 유용합니다.
또 다른 옵션은 중복 프레임만 제거하는 것입니다. 이 방법은 동일하거나 매우 유사한 연속 프레임을 검색하여 제거하고 표시 기간을 병합합니다.
이것은 대부분의 GIF에 대해 아무 작업도 수행하지 않지만 일부 특수한 경우에 유용할 수 있습니다.
투명성 최적화
이 옵션은 배경의 첫 번째 프레임을 유지하고 다음 프레임의 변경되지 않은 부분을 투명하게 만듭니다.
결과는 이미지의 특성에 크게 좌우됩니다. 예를 들어 일부 프로그램의 녹화된 화면 캡처와 같이 이미지에 크고 정적 영역이 있는 경우 파일 크기가 크게 줄어들 수 있습니다. 각 프레임 사이의 대부분의 픽셀이 크게 다른 변환된 비디오 또는 사진 슬라이드 쇼의 경우 좋지 않은 결과를 제공합니다. 퍼지 계수는 유사한 색상이 동일한 것으로 간주될 수 있는 정도를 나타냅니다.
연관 포스트